eFiling allows you to submit returns for both yourself as an individual and for your business. Most business people have an individual profile first and the business one comes later. Before you can do can manage the tax affairs for your business, you have to register the business as a second taxpayer on your user profile, and authorise the taxpayer for different tax types.
If you have not authorised a taxpayer for any tax types, none will show under Organisation Tax Types that you use for tax type activation.
Bear in mind that you are able to create a new profile that is separate from your initial SARS profile, but you do not have to. Because the system allows you to create a second profile, you might think that it is necessary. It is not and you can manage the affairs for all your business entities from one profile.
To authorise a taxpayer, you will have to first choose the appropriate taxpayer from the taxpayer list to the right of the screen.
Table of Contents
Step 1: Click Organisations
The option is in menu near the top of the page, second from the left.
Step 2: Click Rights Groups
Under organization, in the options that are written in white text with an orange background, the option is the fourth from the top.
Step 3: Click Manage Groups
By default, there should be one group under Manage Groups named System Default. The group will contain the profile for your user (personal profile) and for the business.
Step 4: Click Open
This will open the group details for the group that you select, and allow you to make changes to it, including changing the name. To the left of the group details (under the blue bar), you will see Authorisation Level and Tax Types (with all the available tax types and unchecked boxes.
Step 5: Choose submissions.
You want to be able to submit your own returns so under Authorisation Level, so click the second box from the top on the right, and choose submissions.
Step 6: Check the box for relevant tax types.
You can check all the boxes that are relevant to you. In my case, I have all of them checked except for CBC so you can do that too if you want to do this once-off.
Step 7: Update
When you are done choosing tax types for submission, you can update by clicking the button near the bottom of the screen, and your setting will be saved.
Your taxpayer has now been authorised for tax submissions. All should be well then and your Organisation Tax Types section will be populated with all the tax types that you have chosen.
From there, you can proceed to activate the tax types for your profile.
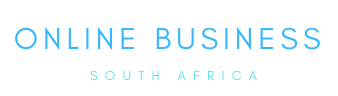

Good day
can you please assist with changing Tax types, we have a company that was doing our tax but it was on a trail basis and we never had any contract in place to confirm our agreement. we want to remove them so we can do our returns. they have not being contactable lately and we need to do our returns.
Hi Tebogo. Last time I did it you just had to check the appropriate boxes as indicated in Step 6. If you are still struggling, you can call SARS and then you can share your screen with the SARS agent and they will help you through all the steps as they will be able to see everything that you are doing.